知ってますか? アマゾンミュージックって。
アマゾンプライムという有料会員になると、対象の音楽が聴き放題になるのです!
しかも!
アマゾンプライム会員には、聴き放題以外にも… こんなサービスがあるよ!
私もプライム会員で、サービスを使い倒してます!(↓リンクは、私が別サイトで運営している記事です)
関連記事 まだAmazonプライム会員じゃない人に伝えたい。メリット5つ教えます。
さて、今回は、そのプライムの特典の1つである「アマゾンミュージック」についてです。
まずこの アマゾンミュージック 自体がスゴイんですが・・・、私、思ったんですよ。
車の中で、聴きてぇな
… んで、やってみたら、カンタンに出来た! というのが今回のお話です。
Bluetooth付きのカーナビ・オーディオなら、その音楽をワイヤレスで楽しめるよ!
それではいってみましょう! レッツ、アマゾンミュージック!
アマゾンミュージックがスゴイ件
まずは、アマゾンミュージックの使い方をカンタンに・・・
まぁ、とにかくね。 音楽聴き放題です。
PC・スマホのどちらからでも利用できますが、今回は車で使うことを考えて、スマホで利用することを前提に記載していきます。
スマホの場合は、専用のアプリが必要になりますので、アマゾンのサイトをチェックしてみてください。
インストールしてログインできればOK!
好きな音楽を探してみよう!
起動してみたら、早速好きな音楽を探してみよう!
画面右下のツールバーから、「検索」をポチッ!
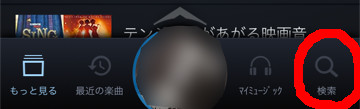
そしたら、自分の気になる曲があるか検索してみましょう。
試しに、今日ラジオで流れて胸熱だった、ビリー・ジョエルのマイライフがあるか検索してみます。
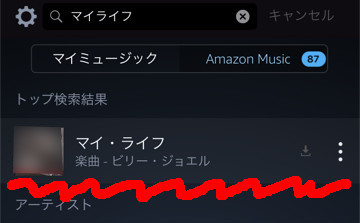
いやぁ、嬉しいですね。
もちろん無い場合も有りますけど・・・、では早速聴いてみましょう!
・・・良いですね。 サビに入る前からの盛り上がりや、ピアノ旋律など・・・。
画面下では、リピートやシャッフル再生もできます。
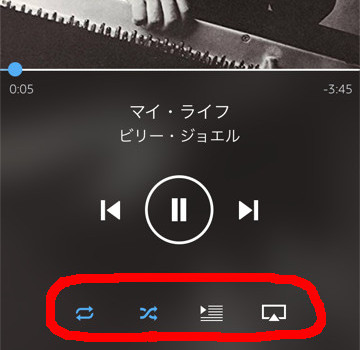
また、マイミュージックへの追加もできますので、自分だけのミュージック・ボックスも作れるんです!
プレイリストから聴いてみよう!
アマゾンミュージックでは、その時の気分などに合わせてセレクションされたプレイリストがあります。
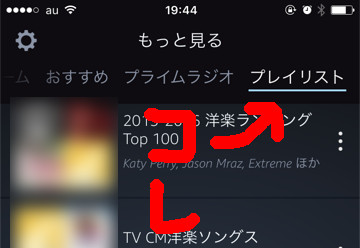
なんか、プレイリストを探しているだけでもワクワクしますよ!
気になるタイトルを見つけたら、サクッと聴いてみましょう
超オススメ! プライムラジオ!
で・・・、私がアマゾンミュージックに ゾッコンLOVE になった要因がですね、
この「プライムラジオ」ですわ! 特に、オールJ-POP!
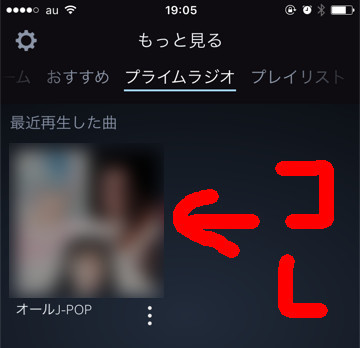
とにかくこのラジオが楽しいのです。
プライムラジオが楽しい理由
ラジオと言ってもDJの人がいるわけではなく、お店で流れているような「有線」のイメージです。
知ってる曲・知らない曲が入り混じって放送されるんですよ。
何が楽しいって・・・、次に何が来るのかというワクワク感!
予期せぬ、思い出の曲が流れてきて・・・、な・・・、なつかすぅいーー!!
と、心を鷲掴みにされることもしばしば・・・。
だって・・・、突然、「く〜だらねぇと〜」とか聴こえたら・・・ね?
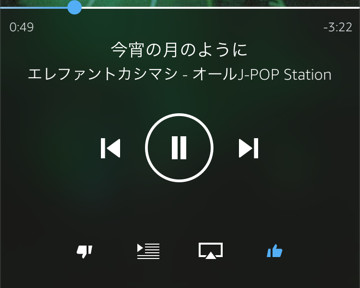
ちなみに、画面下の「グッドボタン」と「バッドボタンを」を押すと、ラジオがそれを考慮してくれるんです。
「グッド」だと、似たような曲を再生してくれるようになります! イイネと思ったらグッドボタン!
逆に、「バッド」だと今後再生されることはありません。 これはないわ・・・と思ったらバッドボタン!
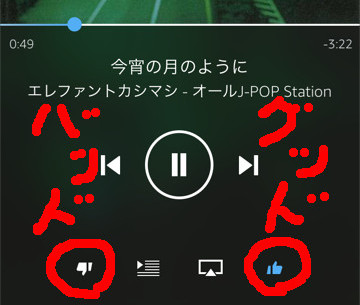
流し聴きに最適!
何か作業をしている時なんかに、流し聴きするのが最高です!
仕事中や料理中、洗車をしている時や、ブログを書いている時など。
そう、この記事を書きながら、今もガッツリ聴いてるんです!
そんな中、もし心を鷲掴みにされる曲に出会ったら、聴き流すんじゃなくて、いつでも聴きたい… って思いますよね?
マイミュージックに追加しよう!
なにがいいって・・・、マイミュージックに追加しておけば、後からまた聴きたいと思った時に直ぐ探せるんです。
では早速追加! というわけで、
右上のアイコンをタップしてみると、メニューが出てきます。
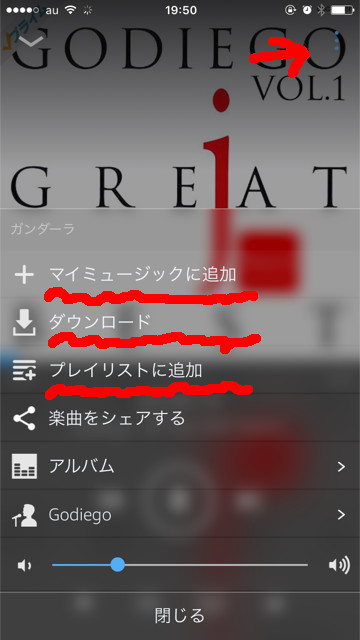
以下の3つが、マイミュージックに追加する方法です。
追加方法
- マイミュージックに追加
- ダウンロード
- プレイリストに追加
それでは、違いをカンタンに記載します。
マイミュージックに追加
そのままズバリ、マイミュージックに追加します。
但し、ここで言う追加とは、あくまで曲情報を追加するもので、曲そのものを追加するわけではありません。
自分の「お気に入り名簿」に曲のタイトルを書き加えたものと思って下さい
ダウンロード
そのままズバリ、曲をダウンロードします。
つまり、マイミュージックへの追加を、名簿にタイトルを書き加えるだけではなくて、曲自身も自分の端末にダウンロードするのです。
なので、当然その分、端末の容量を食います。
まぁ、そうは言ってもですね、私の使い方だと微々たるもんです。
現状、80曲ほどダウンロードしてますが、1GBいってないですからね。 ツイッターや写真の方が、よっぽと容量食ってます・・・。
使い方にも寄りますが・・・、今回の目的である「車で聴くこと」を考えると、お気に入り曲はダウンロードしておくことがオススメです!
プレイリストに追加
これは、ジャンルごとにフォルダ管理ができるイメージです。
例えば、自分で「バラード」や「ロック」などのプレイリストを作成して、そこに追加することができます。
私は、ジャンル関係なくランダムで聴くのが好きなので、コレは使用してません。
気になるアーティストの曲をぶっこめ!
プライムラジオから気になる曲をマイミュージックに追加したら、そのアーティストの他の曲も気になりますよね?
そんな時はまた、メニューからアーティストを選んでみよう!
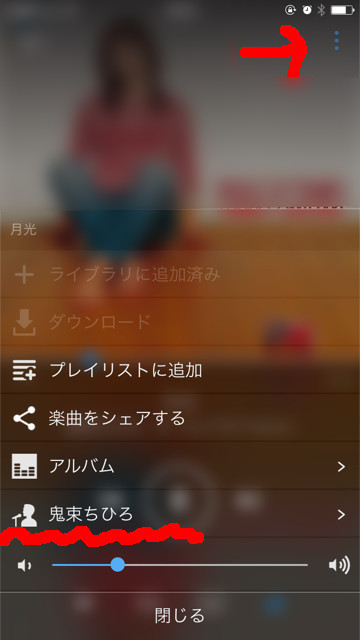
そしたら、「AMAZON MUSIC」ってのを選びます。
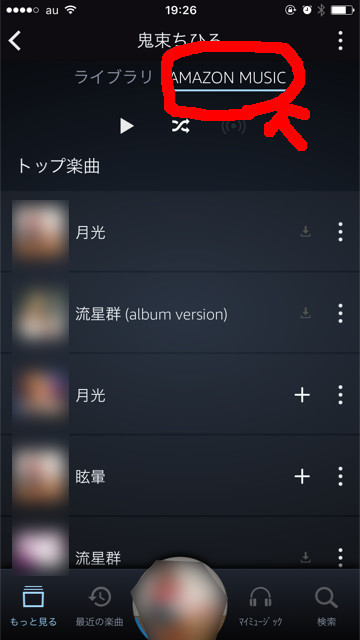
すると・・・、なんということでしょう。
アーティストの曲一覧が出るではありませんか!
こうやって、気になる曲を、マイミュージックへ ドンドン ぶっこんでいきましょう!
車の中でも、どんとこい アマゾンミュージック

…というわけで、そんな神ツールの「アマゾンミュージック」
車の中でも聴きたいと思いませんか?
大丈夫、聴けますよ! カーナビにBluetoothが付いてればね!
Bluetoothが付いていれば
今、愛車に装着されているカーナビは、ケンウッドの「MDV-737DT」になります。
2012年モデルなので・・・、もう5年前のタイプです。
そして持ってるスマホは「iPhone7」
メーカーホームページ上でも適合確認はとれていませんが、ペアリングも出来て、ハンズフリー通話もできるので、
まぁ・・・、再生はできるだろ…
ぐらいには思ってたんですよ。
ところがギッチョンチョン!
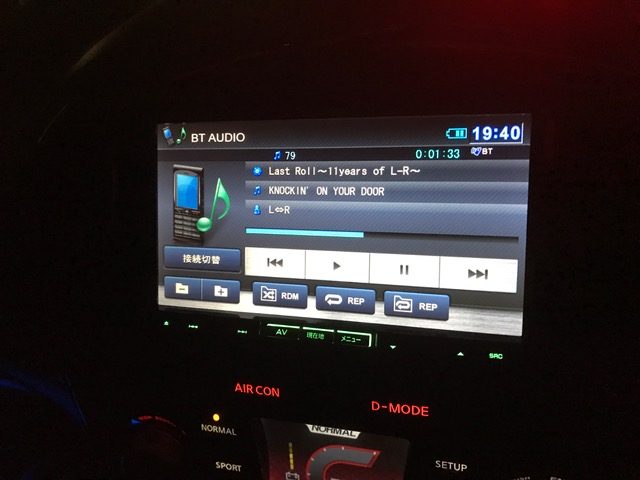
曲名やアーティスト名が表示されてるし、再生 / 一時停止や次曲 / 前曲などの操作も、カーナビからできるんです!
アーティスト名等が出るのは嬉しいですね!
心を鷲掴みにされた時に、内容が直ぐ分かりますから。
事前に… カーナビを確認してみよう!
というわけで、アマゾンミュージックを車で聴くために、確認しておかなければならないことをまとめてみます!
1.bluetoothの有無
まずは、今装着されているカーナビに、bluetoothが装備されているか確認しましょう。
装備されていない場合は、無線で聴くことはできませんが、カーナビにAUX入力があればアナログ接続で聴ける場合もあります。
但し、この場合カーナビで曲名が出たり、カーナビ側での操作はできないので、スマホ側で操作することになります。
ちなみに、これからBluetooth付きのカーナビを探すなら、パナソニックの「CN-RE05WD / RE05D」がオススメです!
Bluetooth以外にも機能が充実してるので、コスパ最強です!
- CD(録音可) / DVD
- 地デジ12セグ / ワンセグ
- Bluetooth(音楽・電話)
- SD / USB(※)
- iPod / iPhone(※)
- ワイドFM
- ステアリングリモコン対応
Bluetooth 対応のカーオーディオに関しては、コチラもぜひどうぞ!

2.プロファイルの確認
前述の通り、Bluetoothに対応しててもオーディオ再生に対応していない機種も、一部あります。
Bluetoothには、プロファイルと呼ばれる項目毎に分かれていて、オーディオ再生や操作ができるかは、プロファイル次第です。
試しに、私が利用している「MDV-737DT」のマニュアルを見てみると、以下のように書かれています。
Bluetoothの対応プロファイル
本機は、以下のプロファイルに対応しています。
対応 プロファイル
● HFP(ハンズフリープロファイル)
● OPP(オブジェクトプッシュプロファイル)
● PBAP(フォンブックアクセスプロファイル)
● A2DP*(高度オーディオ配信プロファイル)
● AVRCP(オーディオ/ビデオリモート制御プロファイル〜 中略 〜
● A2DPは、オーディオプレーヤーの音楽を伝送するためのプロファイルです。
● AVRCPは、オーディオプレーヤーの再生や選曲などをコントロールするためのプロファイルです。
ポイントは「A2DP」と「AVRCP」ですね。
つまり、MDV-737DTは、「A2DP」に対応しているので、アマゾンミュージックを再生できるし、「AVRCP」に対応しているので、操作ができたというわけです。
ナビとスマホの適合確認
念の為、カーナビメーカーのホームページ上で、スマホと適合しているか確認しましょう。
・・・、と言ってみたものの、個人的にはそこまで厳密にしなくても良いかな、と。
実際に私が使用している環境も、適合未確認の状態だし。
ナビとスマホがBluetoothに対応してて、上記のプロファイルにも対応してれば大丈夫だと思いますけどね。
まぁ… できたらラッキー! ぐらいの ノリ ならいいんですけど、絶対使用したいなら、必ず事前にメーカーHPで確認してみてください。
車の中なら、できればオフラインで再生を
これは完全にケースバイケースですが…
車の中でアマゾンミュージックを聴くなら、予め曲をダウンロードして、オフラインで聴くのが良いでしょうな。
そりゃあもう、車で聴くってことは、Wi-Fiじゃないってことですからね。
多いか少ないかは分かりませんが、あんまり使い切ることがないので、割と気にせずにプライムラジオも車の中で聴いてます。
データ量がカツカツで、絶対にオフライン状態で聴きたい!って時は、以下のような設定をしておくと良いです。
左上の歯車アイコンをタップ。
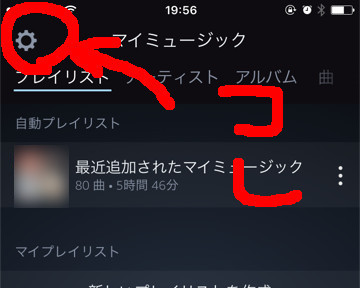
「オフライン再生モード」をONにします。(写真はONの状態)
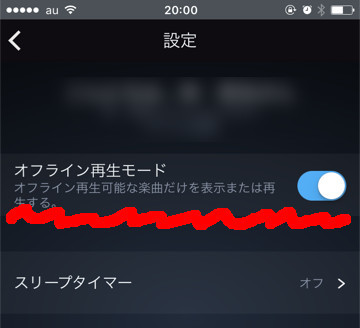
これを設定しておくと、マイミュージックを再生する場合に、ダウンロードした曲のみが対象になるので安心です。
なので、私のオススメは、
普段は Wi-Fi 環境でラジオを楽しみつつ、気に入った曲をダウンロードして、車で聴く場合はマイミュージックからオフライン曲を聴く
という感じですね!
今回のまとめ: ありがとうアマゾン、ありがとう
というわけで、アマゾンミュージックが最高です。
そして、Bluetooth を利用して、車で聴く内容をまとめてみました。
アマゾンミュージックを車で聴こう!
アマゾンミュージックは ホントオススメ!
利用するにはプライム会員になる必要がありますが、動画も見放題で、商品購入時にプライム対象製品なら送料無料にもなります。
30日間 の 無料お試し期間 もあるので、ぜひお試しあれ!
後は、カーナビ・オーディオにBluetoothが付いてれば、車でも楽しめちゃうわけです! 楽しいよ〜。
レッツ、ミュージック・ライフ!



















コメント