愛車に取り付けられている、カーナビ・ディスプレイオーディオ。
YouTubeなどの動画が見たいけど…ミラーリングやfire tv stickを接続しようにも、HDMIが無い…
と、悩んでいるそこのアナタ。
そのナビ・オーディオに、carplayは付いていませんか?
carplayが付いてるなら、大丈夫。
そのcarplay、androidタブレットに変身できます!
そう…DRIVIM CarPlay AI Box ならね!

このパーツをcarplayに接続すれば、アラ不思議!
ナビ・オーディオがandroidタブレットに早変わり!
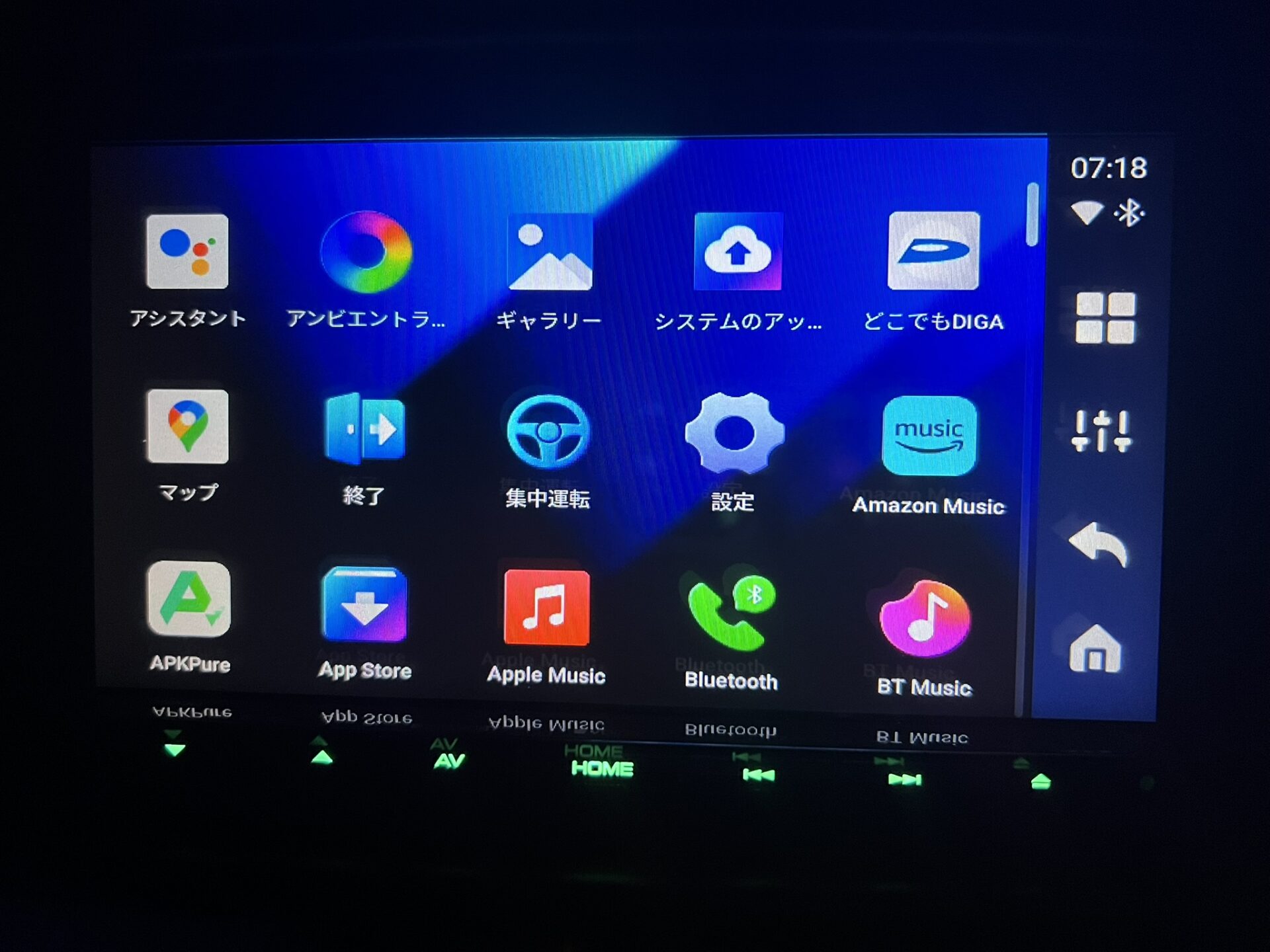
しかも、HDMI出力にも対応しているので、リアモニターにも映せます!

…というわけで今回は、DRIVIMさんよりご提供頂きました、carplayをandroidタブレットに変身させる最強パーツ、CarPlay AI Boxのレビューです。
ぜひ最後まで読んでみてね!
DRIVIM CarPlay AI Boxを使って分かった特徴
1. HDMI入力は無いけど、carplayならある…という車にオススメ
スマホのミラーリングや、fire tv stickなどのストリーミングデバイスを接続する場合、
HDMI入力が必要です。
HDMIが無い場合、接続が難しいのですが… carplayが使えるなら、大丈夫。
DRIVIM CarPlay AI Boxを使えば、carplayがandroidタブレットに変身します。
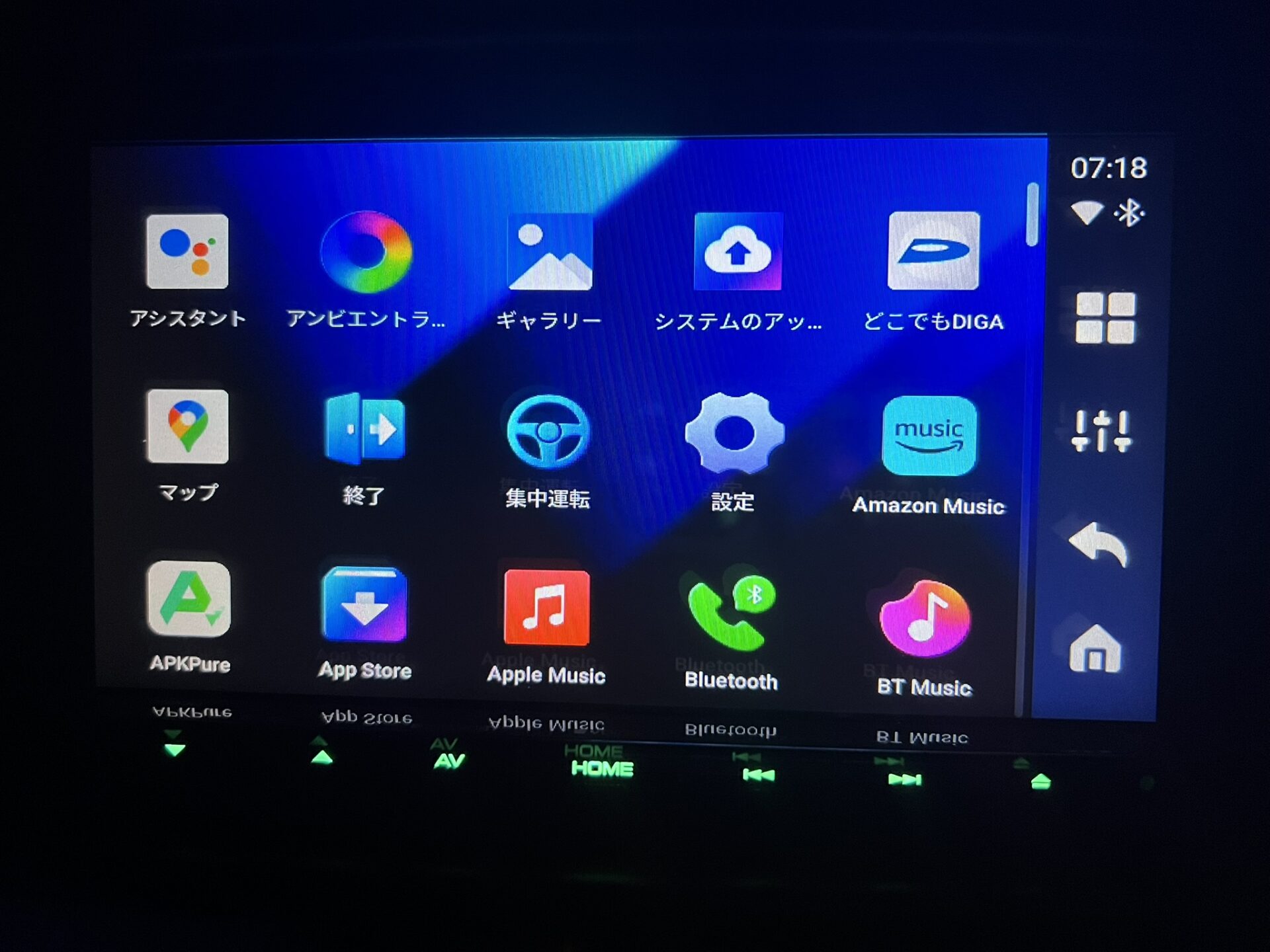
2.接続がめちゃくちゃ簡単
DRIVIM CarPlay AI Boxを使うには、有線carplayのUSBに接続するだけでOK牧場です。

接続できたら、あとはグローブボックスに突っ込んでおく、またはセンターコンソールに置いておくなど、好きな場所に配置すれば大丈夫です。
必要な配線は、すべて揃っています。

3.初期設定をすれば、あとはOK
初期設定と言っても、難しくはありません。
ナビゲーションに合わせて、使用言語などを登録すれば大丈夫です。
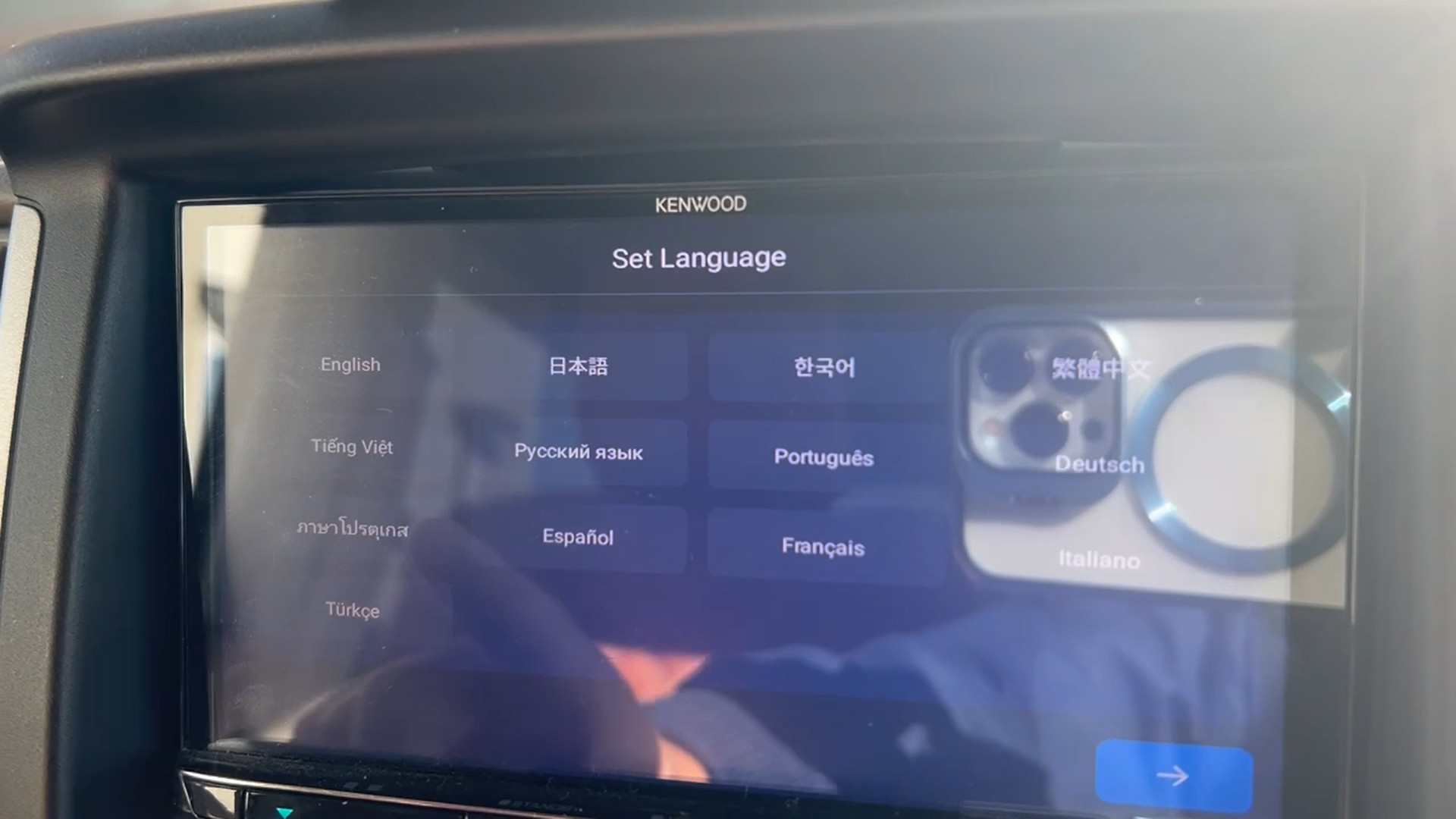
昼に撮影したので、反射が酷くてすみません…
設定画面から、ネットワークの設定も行っておきます。
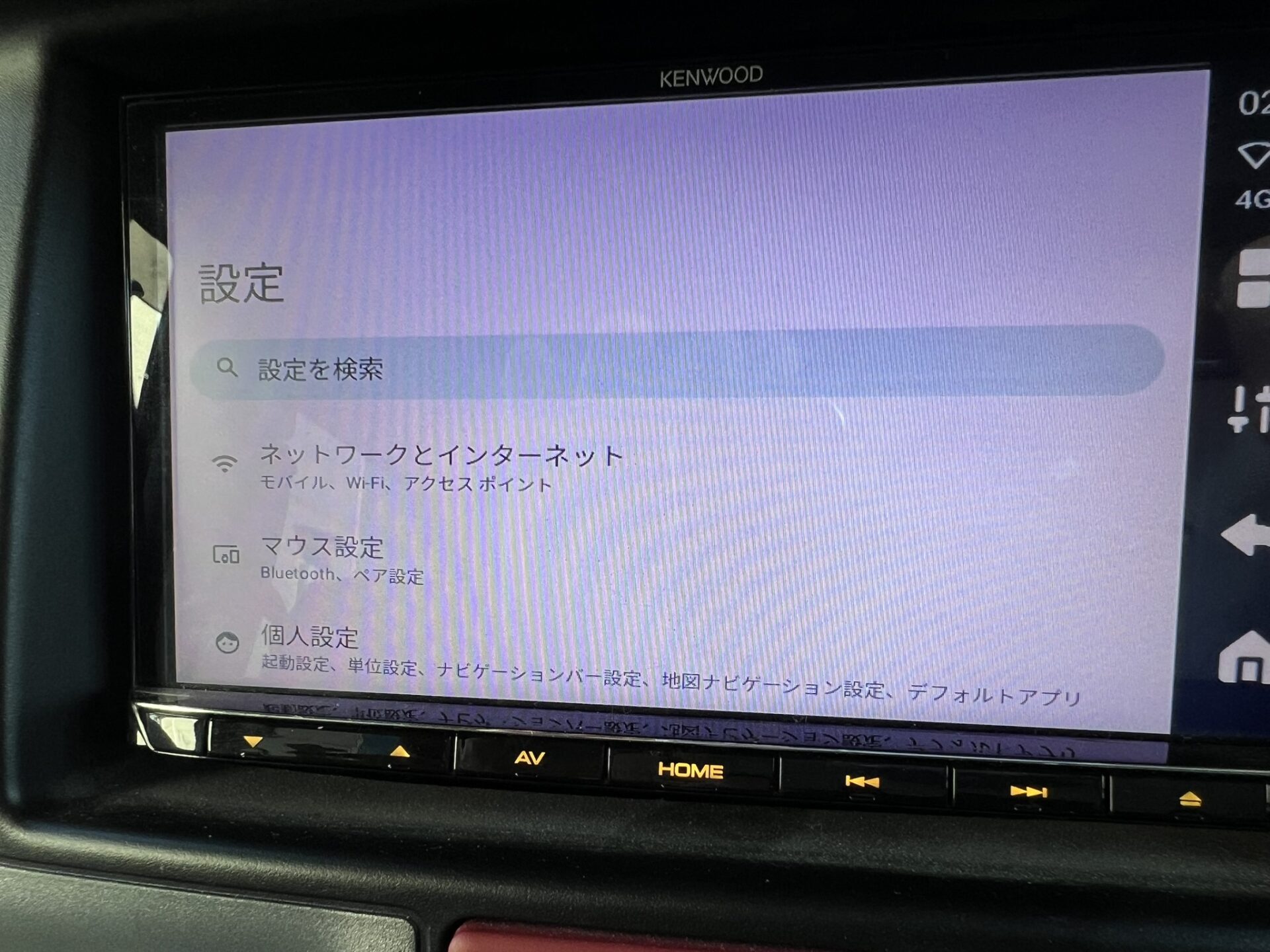
今回は、スマホのテザリングを使いました。
スマホからテザリングを有効にして…
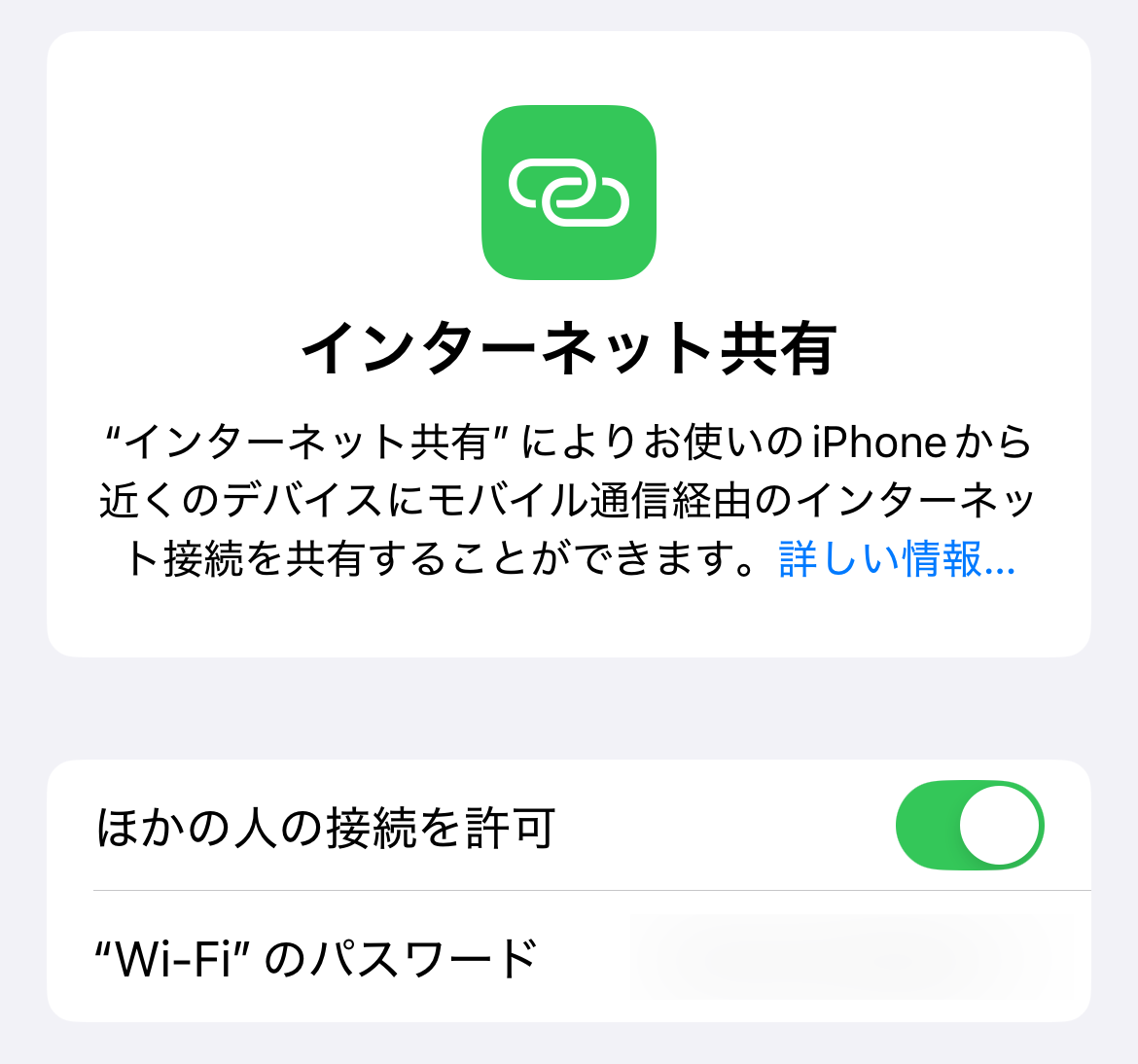
パスワード等を入力すれば、ネットワークの設定は完了です。
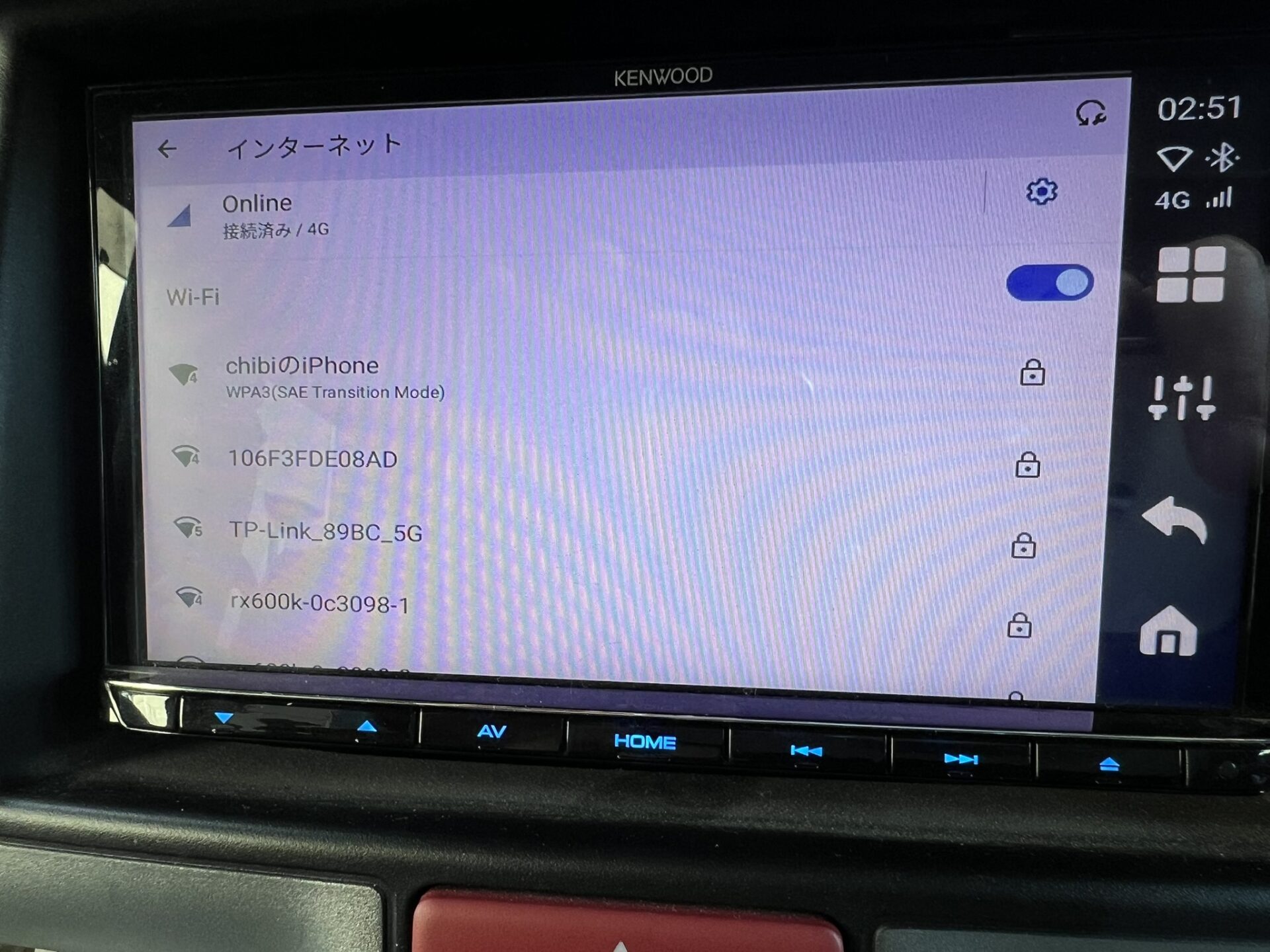
4.carplayがandroidタブレットに変身
既に冒頭で述べてますが、carplayが簡単にandroidタブレットに変身します。
carplayのままでも、地図・音楽などのアプリは使えますが、YouTubeなどの動画系アプリは使用できません。
だがしかし!
DRIVIM CarPlay AI Boxなら、YouTube・ネットフリックスなどの動画系アプリはもちろん、様々なアプリを利用できます。
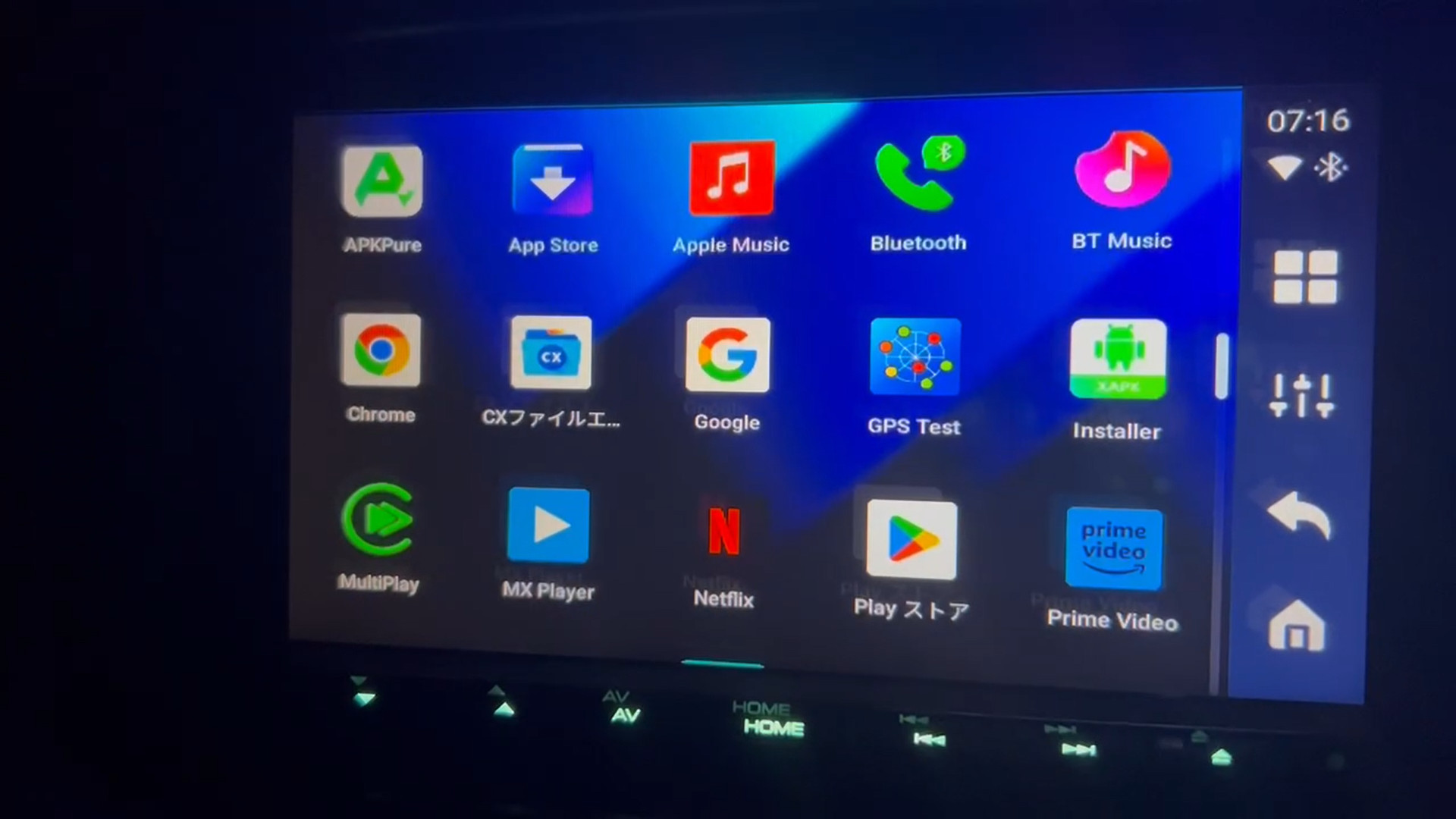
5.アプリの追加も可能
androidタブレットと同じように、アプリの追加も可能です。
playストアから追加できます。
YouTube kidsを追加してみました。
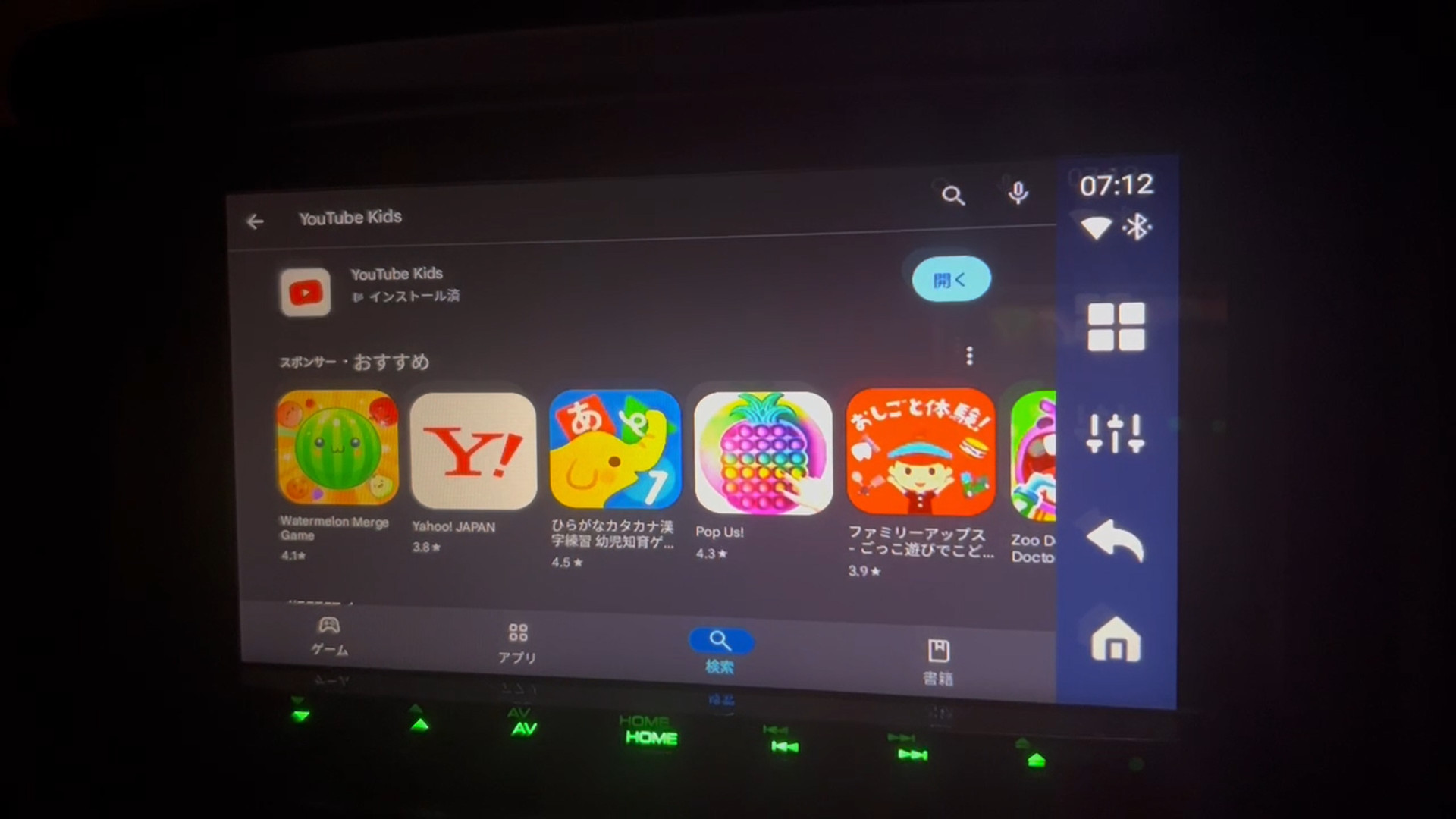
通常のタブレットと同じように、タッチパネルで操作できます。
6.画面分割が可能
例えば…地図とYouTubeを2分割にできます。

↑地図の地名などは、一部ぼかしてます。
ナビ画面を表示したいのに、子供はYouTubeを見たがる…という場合でも大丈夫です。画面はどうしても小さくなりますが…
やり方は、説明書にも記載されてます。簡単でした。
7.HDMI出力に対応、リアモニターにも映せてコスパ良し
DRIVIM CarPlay AI Boxは、HDMI出力に対応してます。
つまり、フロントのナビ・オーディオに加えて、リアモニターにも映せます。
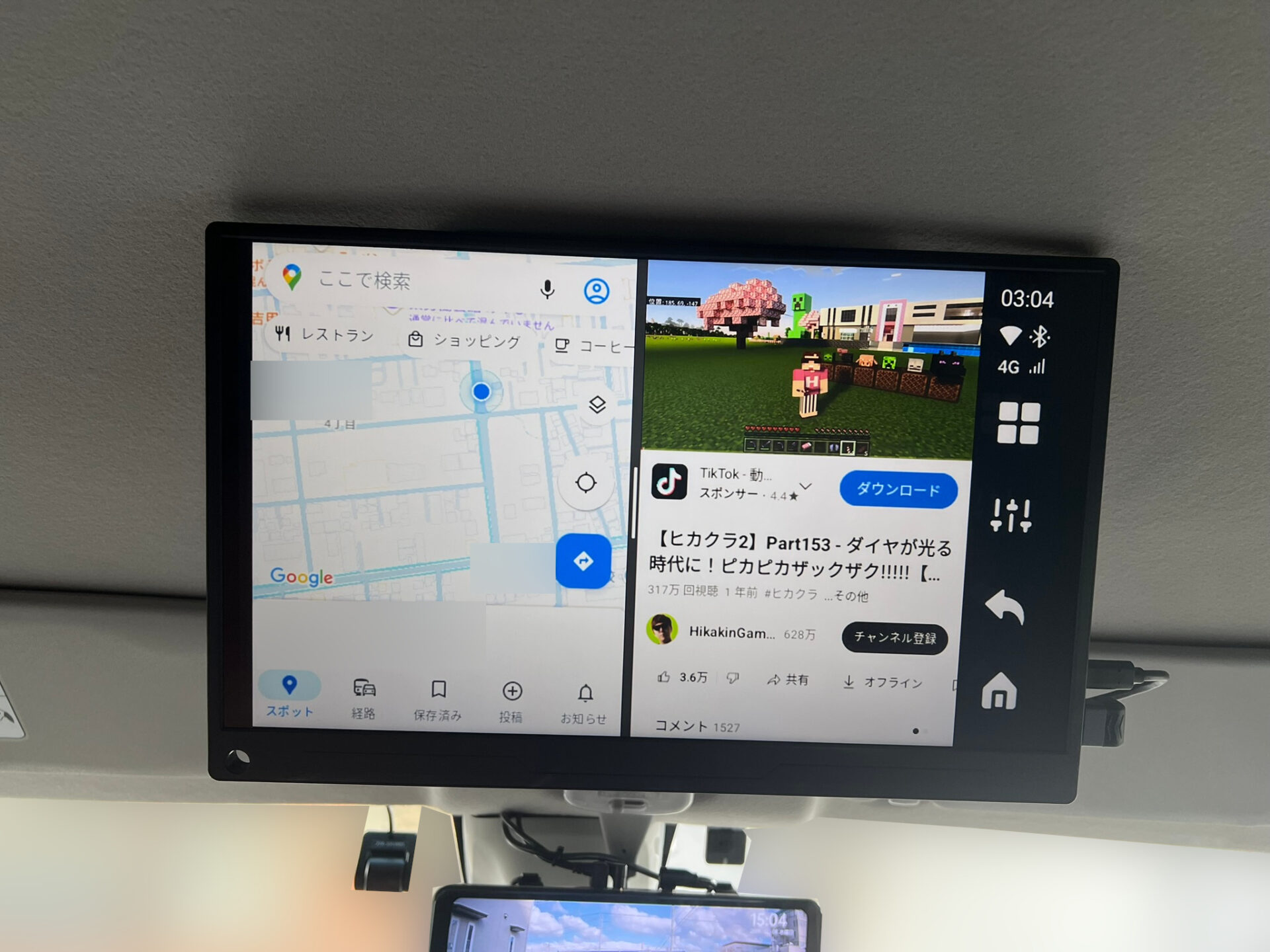
ナビ・オーディオだけYouTubeが映って、リアモニターに映らない…
となると、後部座席の子供はがっかりですが、これで安心ですな。
特に設定は必要なく、HDMIを接続するだけで映りました。
HDMI出力に対応した製品は多くありますが、その中でもDRIVIM CarPlay AI Boxはお得な価格設定になっております。
コスパが良いですな。
8. simカード対応
DRIVIM CarPlay AI Boxはsimカードに対応しているので、独自にモバイル通信が可能です。
もちろん、ポケットwi-fiなども使えます。
私はスマホのテザリングで、DRIVIM CarPlay AI Boxを利用しています。一番お手軽ですね。
まとめ:DRIVIM CarPlay AI Boxで、エンタメ環境が爆上がり!
実際にDRIVIM CarPlay AI Boxを使ってみましたが、ナビがandroidタブレットに代わるのは感動ですね。
地図とYouTubeを分割して表示させたり…
自分の好きなアプリを追加したり…
使い方は様々です。
ナビ・オーディオにHDMIが無くても、carplayがあれば大丈夫!
ぜひ試してみてください。






コメント