カーナビまたはディスプレイオーディオで、YouTubeやネットフリックスなどのネット動画が見たい!
という方も多いと思います。
通常、カーナビ等でネット動画を見たい場合、以下のいずれかの方法が一般的です。
- スマホをミラーリング
- fire tv stickなどのストリーミングデバイスを接続
この場合、HDMI入力などの映像・音声入力がカーナビ側に必要になります。
だがしかし!
カーナビ側にHDMIなどの映像入力が備わっていない…ということもあるでしょう。
しかも、メーカーオプションカーナビだと、新しいカーナビに交換することも不可能です。
↓イメージ図

でも…
驚くなかれ、なかれ驚け!
carplayが付いてるなら、あるパーツを使うことで簡単にYouTubeやネットフリックスが見れます。

そして… このandoroidタブレットに変身させるあるパーツとは…
コチラ!

AI BOX AD5です。
…というわけで今回は、ATOTOさんからご提供頂きました、AD5のレビューです。
接続方法や実際に使ってみた内容をまとめました。
ぜひ最後まで読んでみてね。
AD5を開封してみる
ではさっそく、AD5の中身を確認してみましょう。

- 本体
- 接続用のUSB配線(carplayの端子に合わせたUSB-AとC)
- オンライン説明書や保証書を記した…冊子
シンプルな内容ですが、接続するための配線は全て揃っています。
AD5を接続してみる
接続はめちゃくちゃ簡単です。
本体に配線を接続しまして、
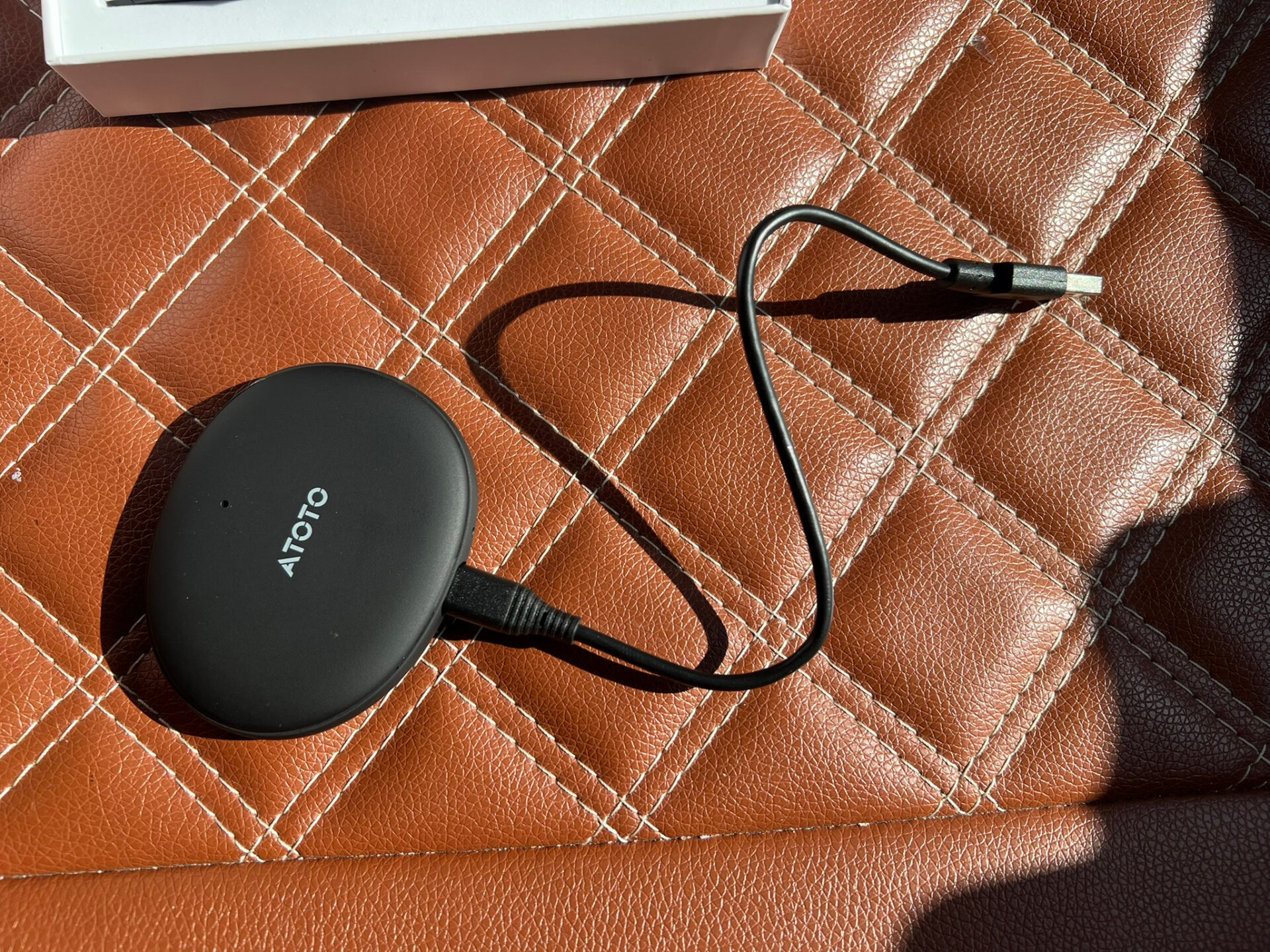
ナビ側の有線carplayに接続します。

ちなみに、有線carplayの接続先がUSB-Aの場合、給電が足りないみたいなので、同梱されている中間ケーブルを給電用のUSBに接続します。

車に給電用USBが無い場合は、シガーチャージャーを準備しときましょう。
はい。接続は以上です。簡単すぎますな。
そしてエンジンをONにすれば…
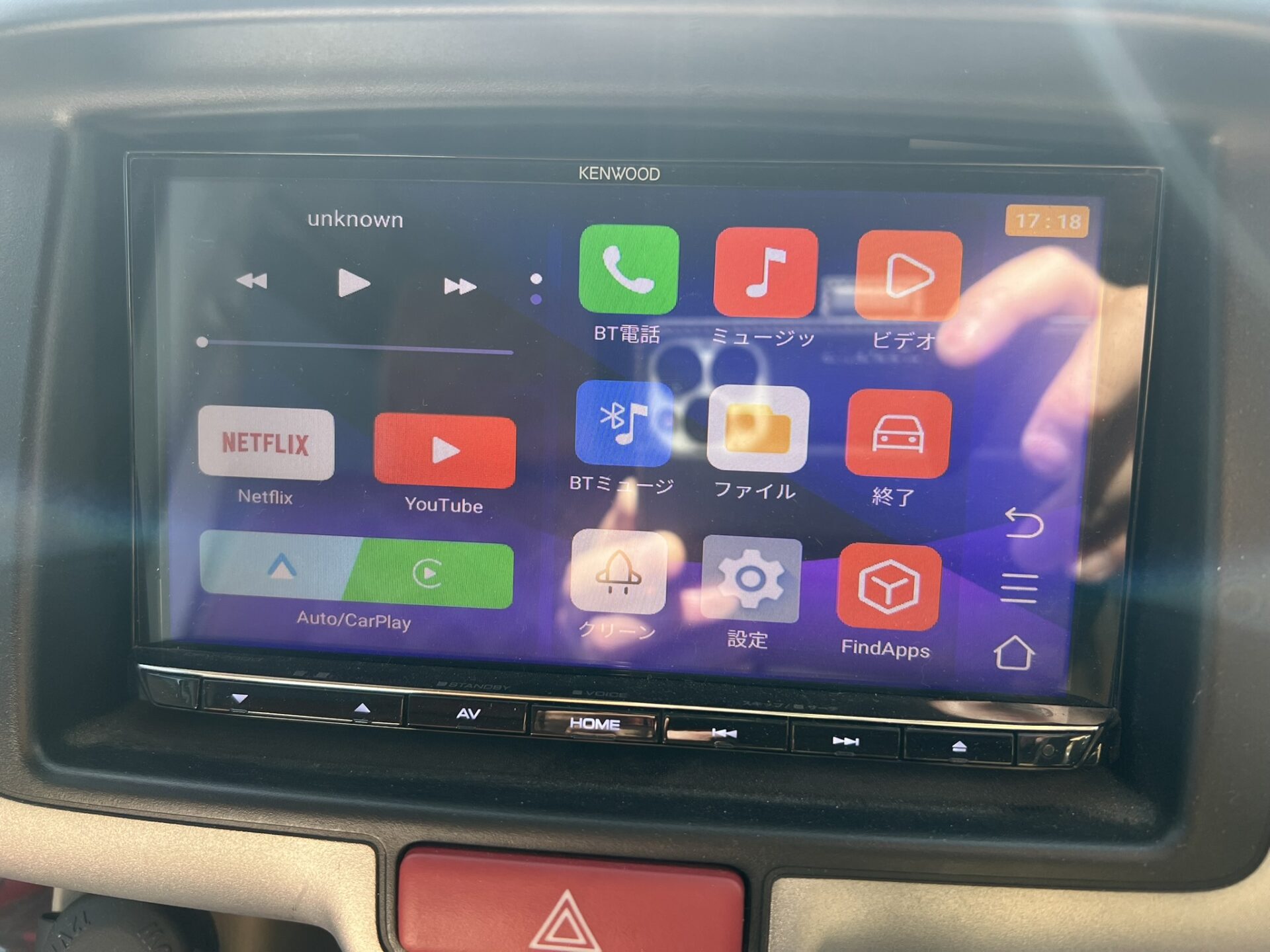
carplayが、まるでandroidタブレットになっちゃいました。
AD5の初期設定
AD5が起動したら、初期設定をやっておきます。
初期設定なので、最初だけ設定すればOK牧場です。
Wi-Fiの設定
AD5でYouTubeやネットフリックスが見れるように、Wi-Fiの設定をしておきます。
まずは「設定」にタッチ。
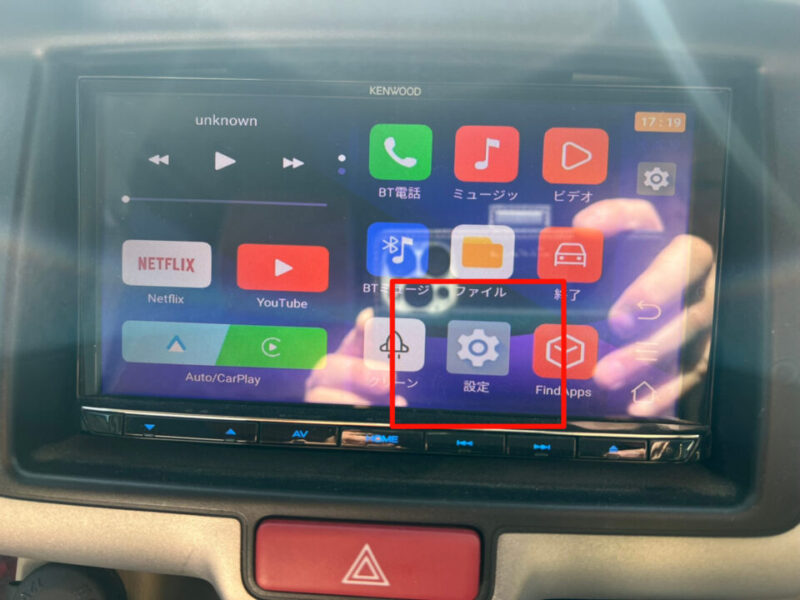
ネットワークとインターネットにタッチ。
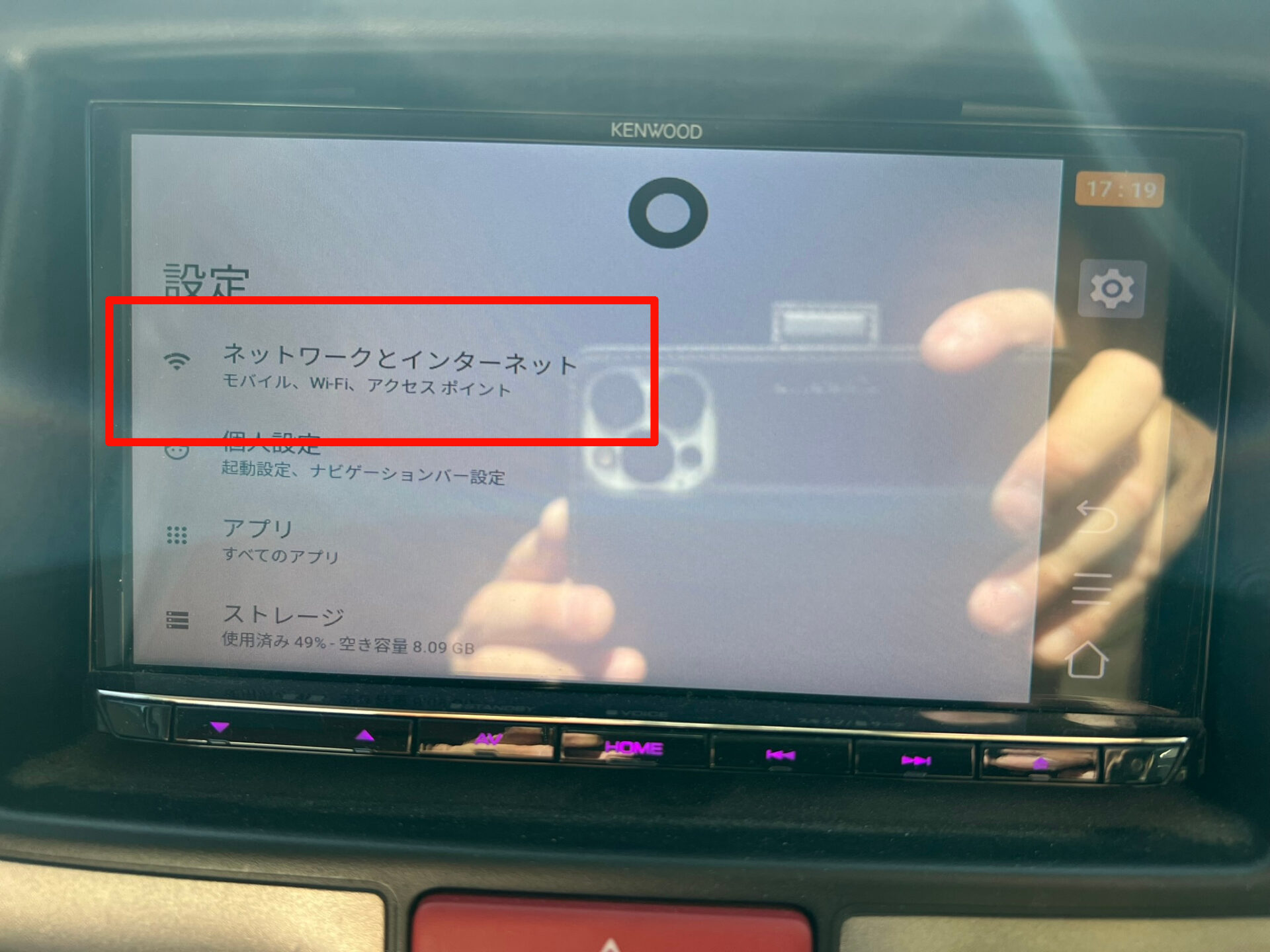
インターネットにタッチ。

Wi-Fiで、接続したいネットワーク名にタッチします。
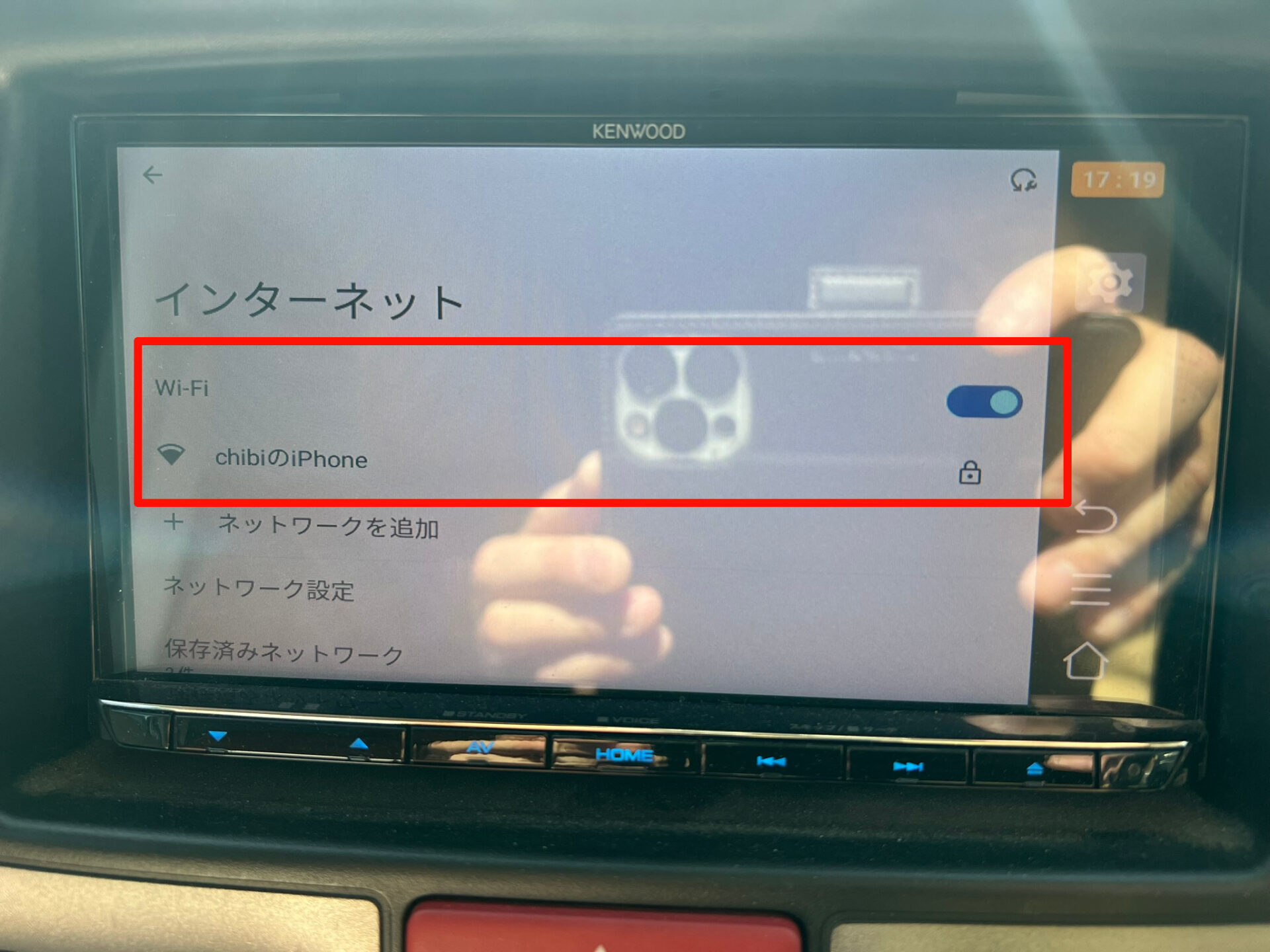
はい、これで接続できました。
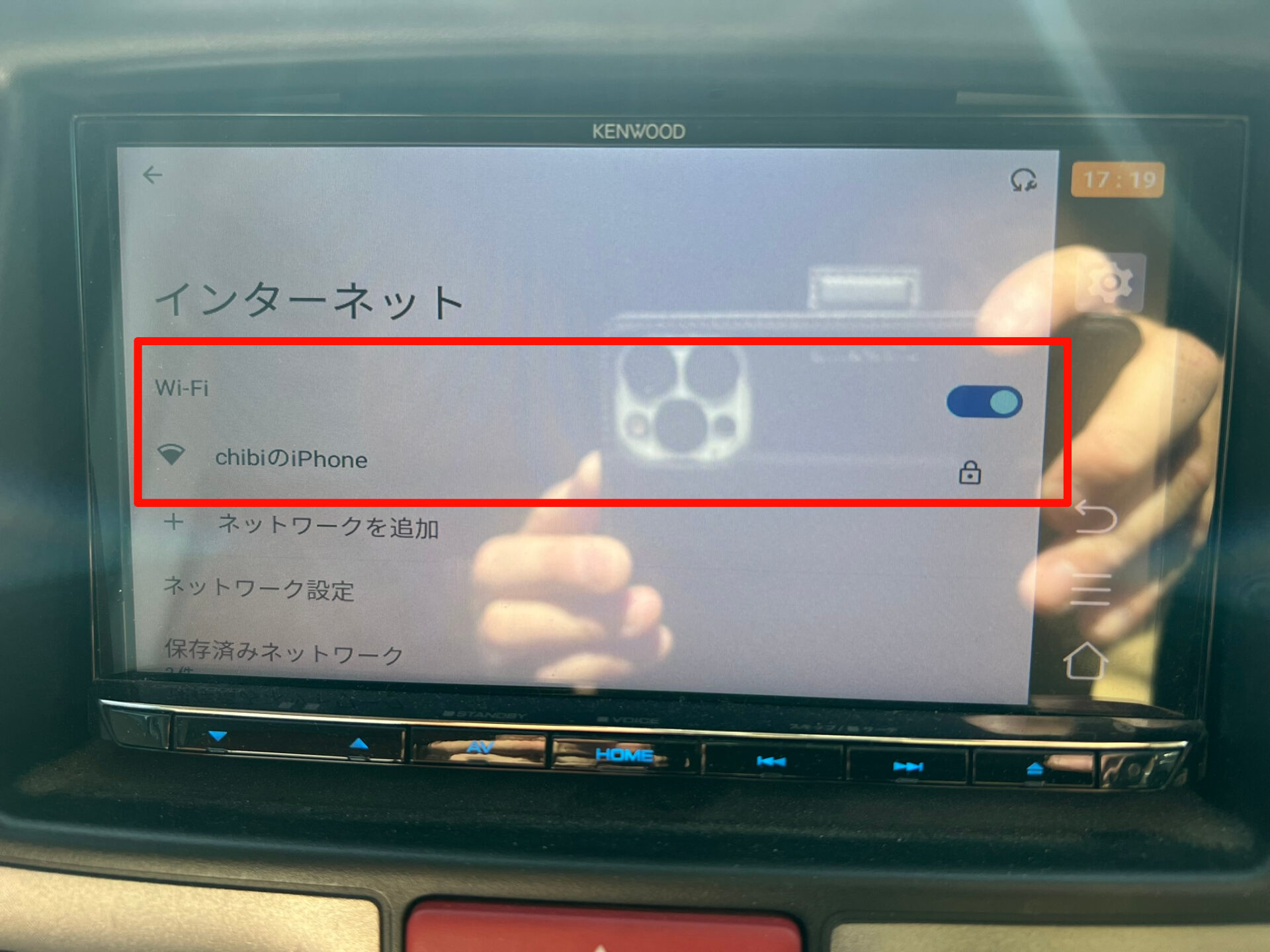
これでAD5でYouTubeやネットフリックスにアクセスできます。
Bluetoothペアリング
AD5とスマホをBluetoothでペアリングしておきます。
まずは、ホーム画面のBT電話にタッチ。
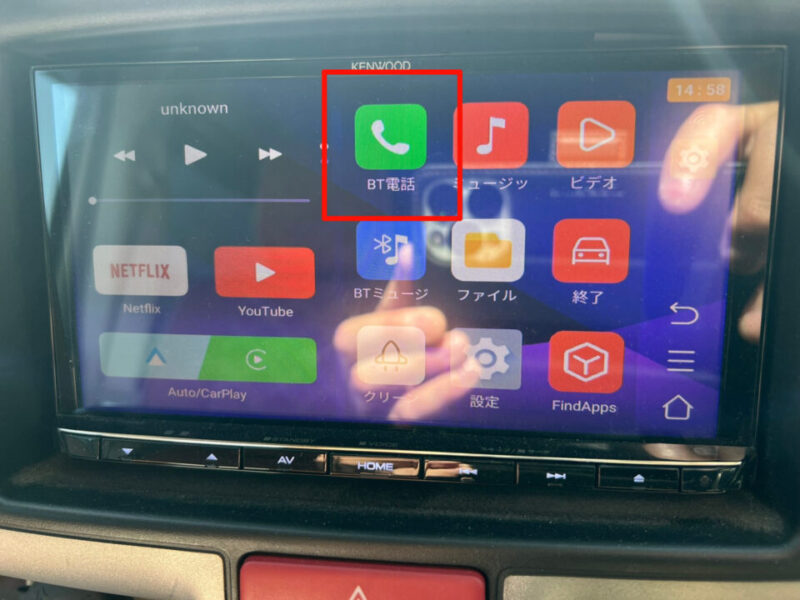
スマホ側のBluetoothの設定で、AD5を選択します。
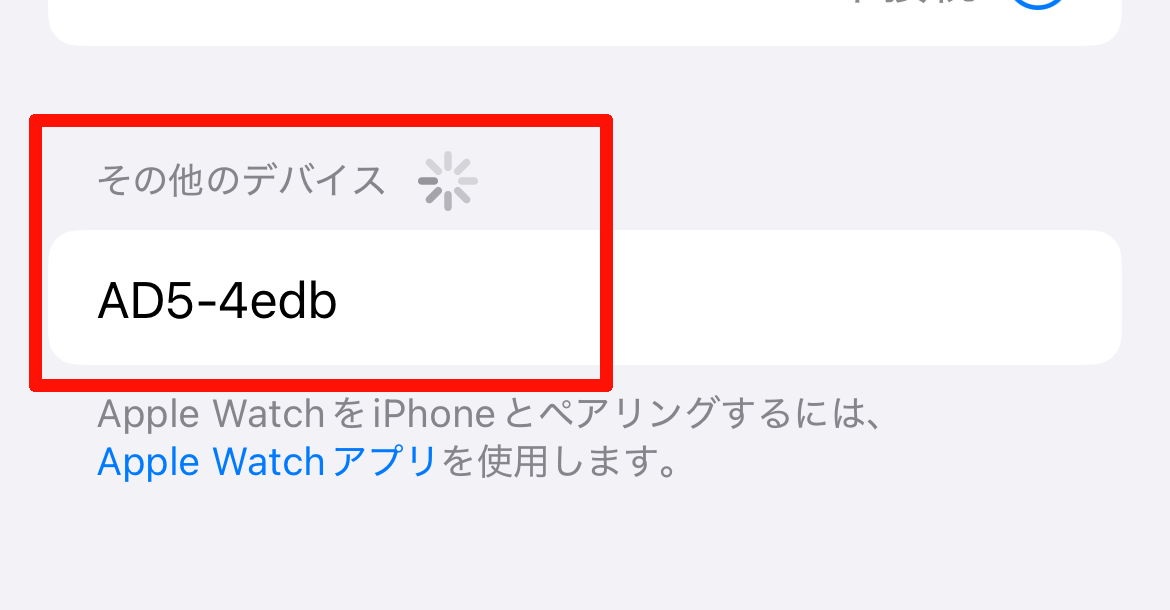
これでAD5とスマホがBluetoothでペアリングされます。
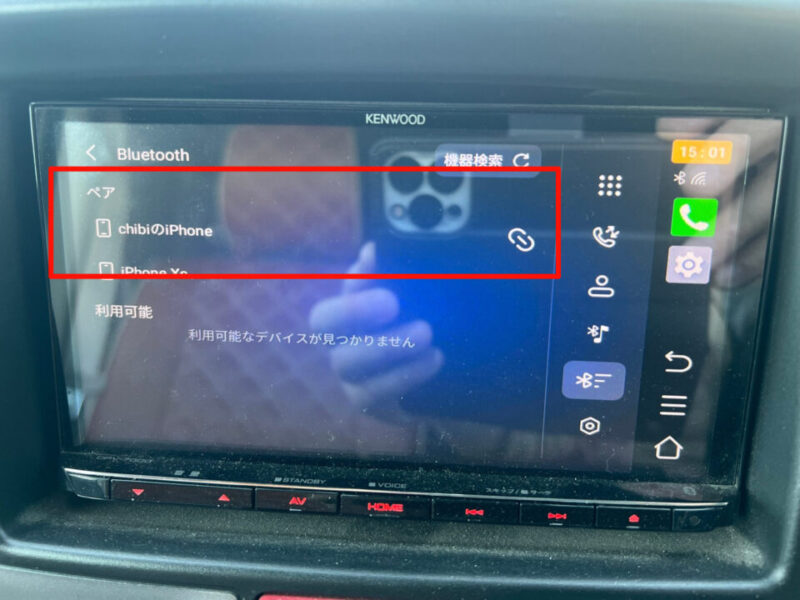
YouTubeやネットフリックスのログインなど
これは任意ですが、YouTubeやネットフリックスのアカウントを持っている場合は、最初にログインが必要です。
パスワード等を準備しときましょう。
AD5の特徴。メリット・デメリット
それでは、実際に使ってみて感じた特徴をまとめます。
コンパクトで置き場所に困らない
本体は小さいので、ちょっとしたスペースに置いておけます。

一度接続してしまえば、あとは置きっぱなしにしておけばOK牧場です。
初期設定できれば、あとはエンジンONでandroidタブレット
初期設定など、めんどくさいのは最初だけ。
あとは、エンジンONするたびにAD5が起動します。
すぐにYouTubeやネットフリックス等のアプリにアクセスできます。

YouTubeやネットフリックスを見れる
これが最大の特徴ですね。
起動してしまえば、車の中でYouTubeやネットフリックスが見れます。
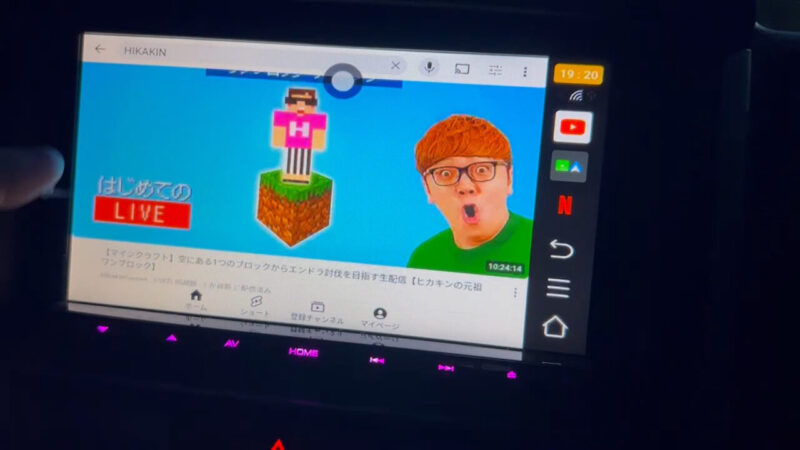
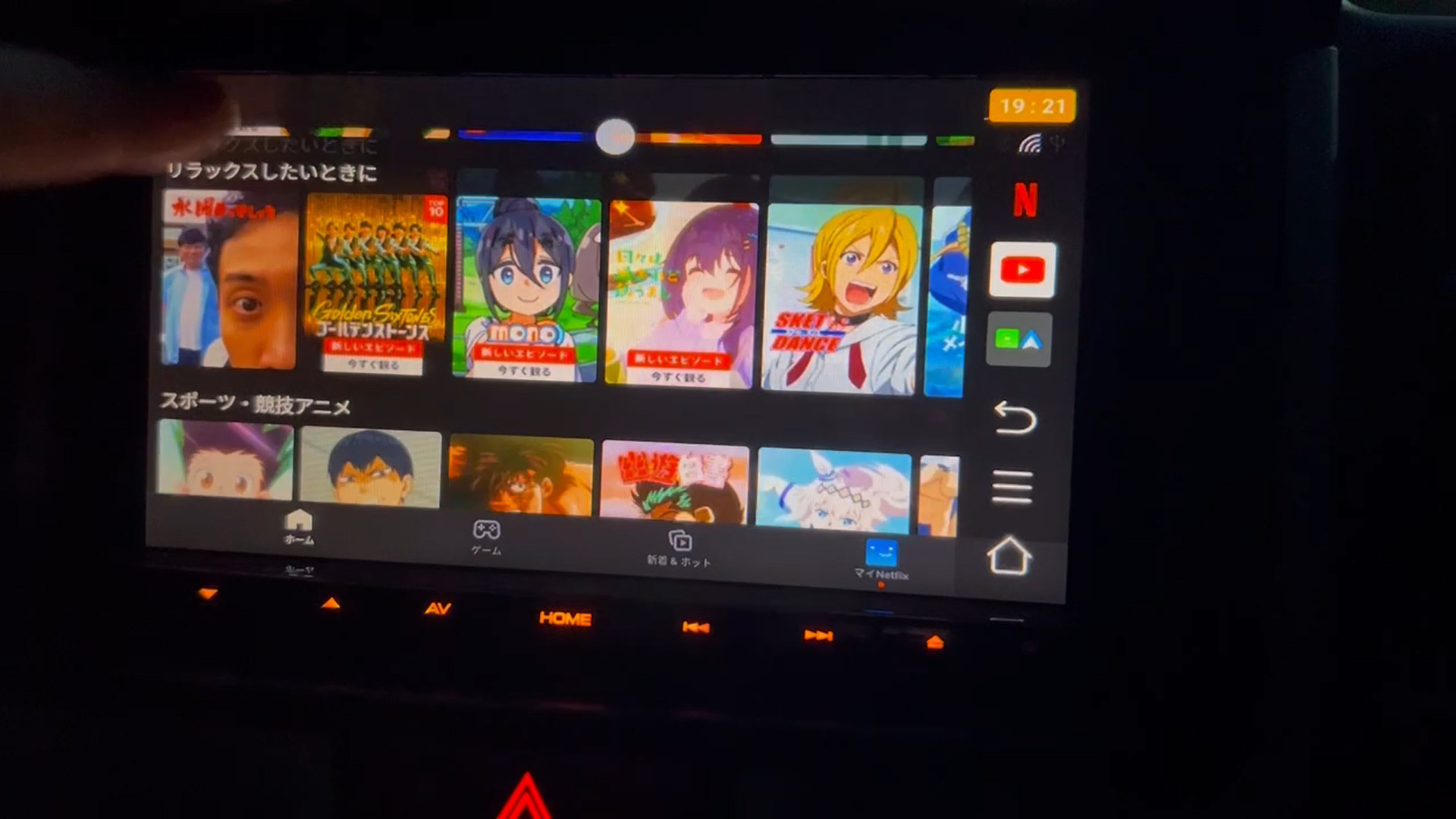
車の中のエンタメ性が爆上がりしますね。
特に、子供を乗せた長距離ドライブをするときには、YouTubeが大助かりです。
carplayもワイヤレスで使える
AD5はcarplayに接続して使います。
…ということは、ADを接続しているときは従来のcarplayは使えない?と不安になっていませんか。
驚くなかれ、なかれ驚け!
なんとワイヤレスでcarplayが使えます。
ホーム画面左下のAuto/carplayにタッチ。
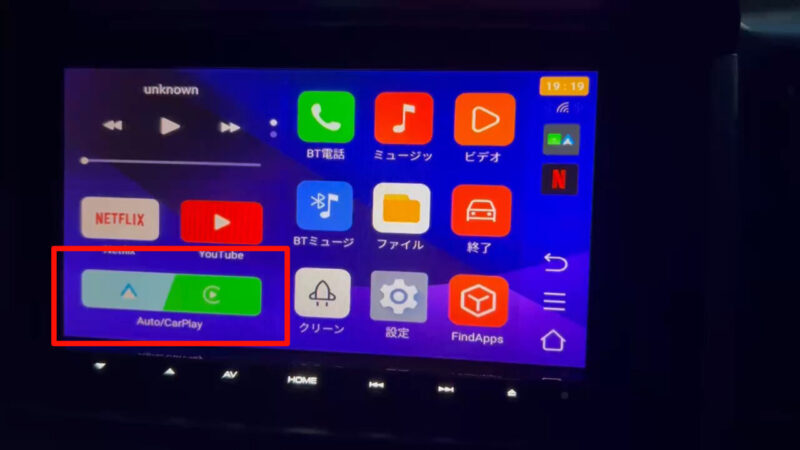
これでcarplayが起動します。
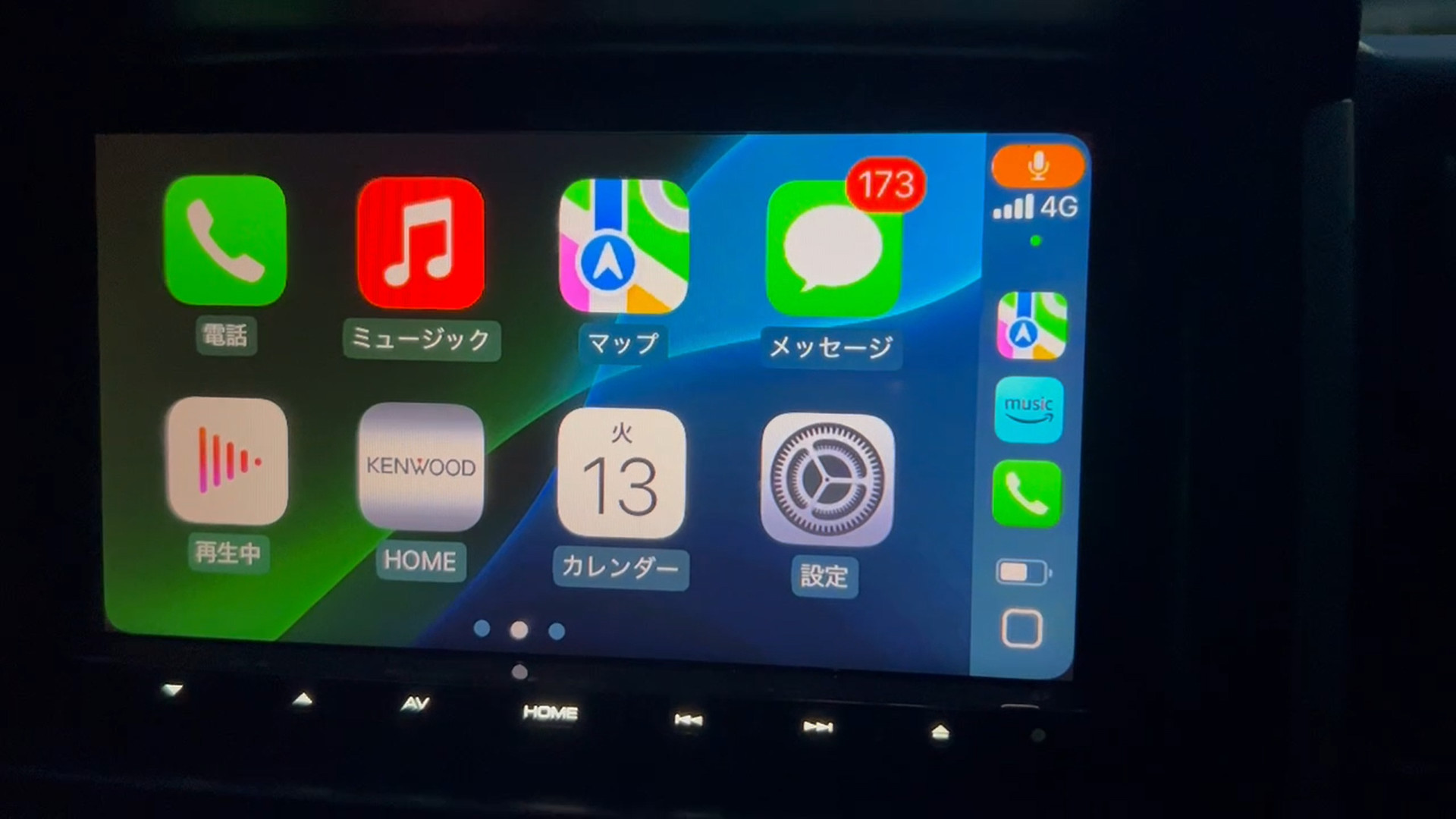
AD5を接続したまま、carplayが使えます。
マップを起動してカーナビとしても使えます。
いちいちAD5を取り外すとか、めんどくさいことをしなくても大丈夫です。
AD5のアプリに戻る場合は、carplayアプリのHOMEにタッチすればOK牧場です。
便利ボタンが、全画面の時に便利
AD5の画面上にタッチすると、上の方にフワっと〇ボタンが表示されます。
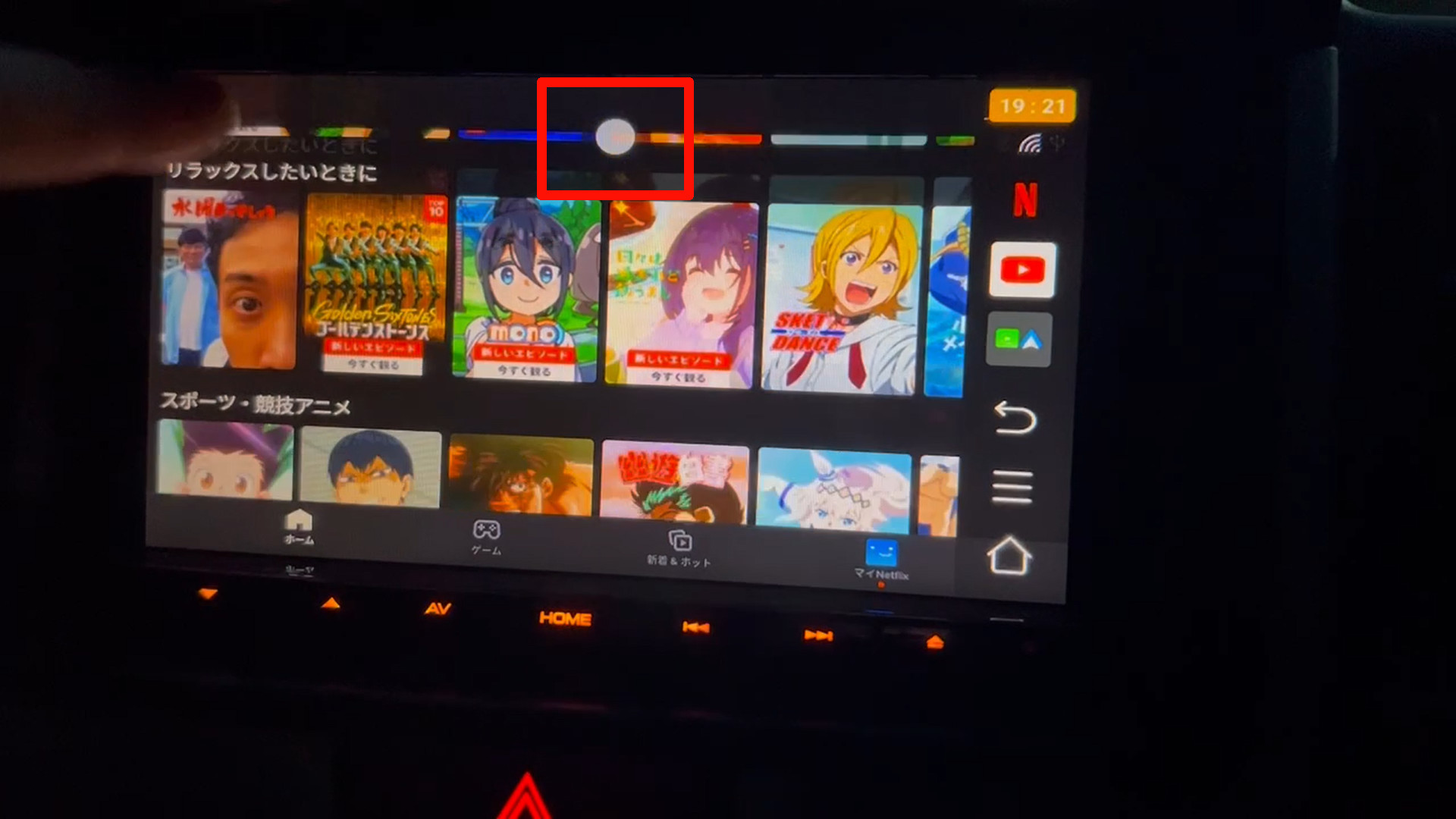
これは、一言でいえば便利ボタンです。
タッチすると、アイコンが表示されます。
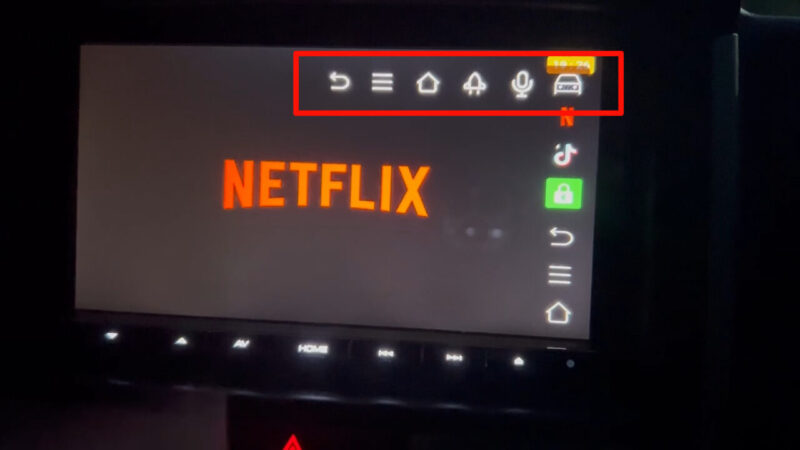
例えばYouTubeを全画面にしている状態だと、通常は右側に表示されているアイコンが表示されなくなります。
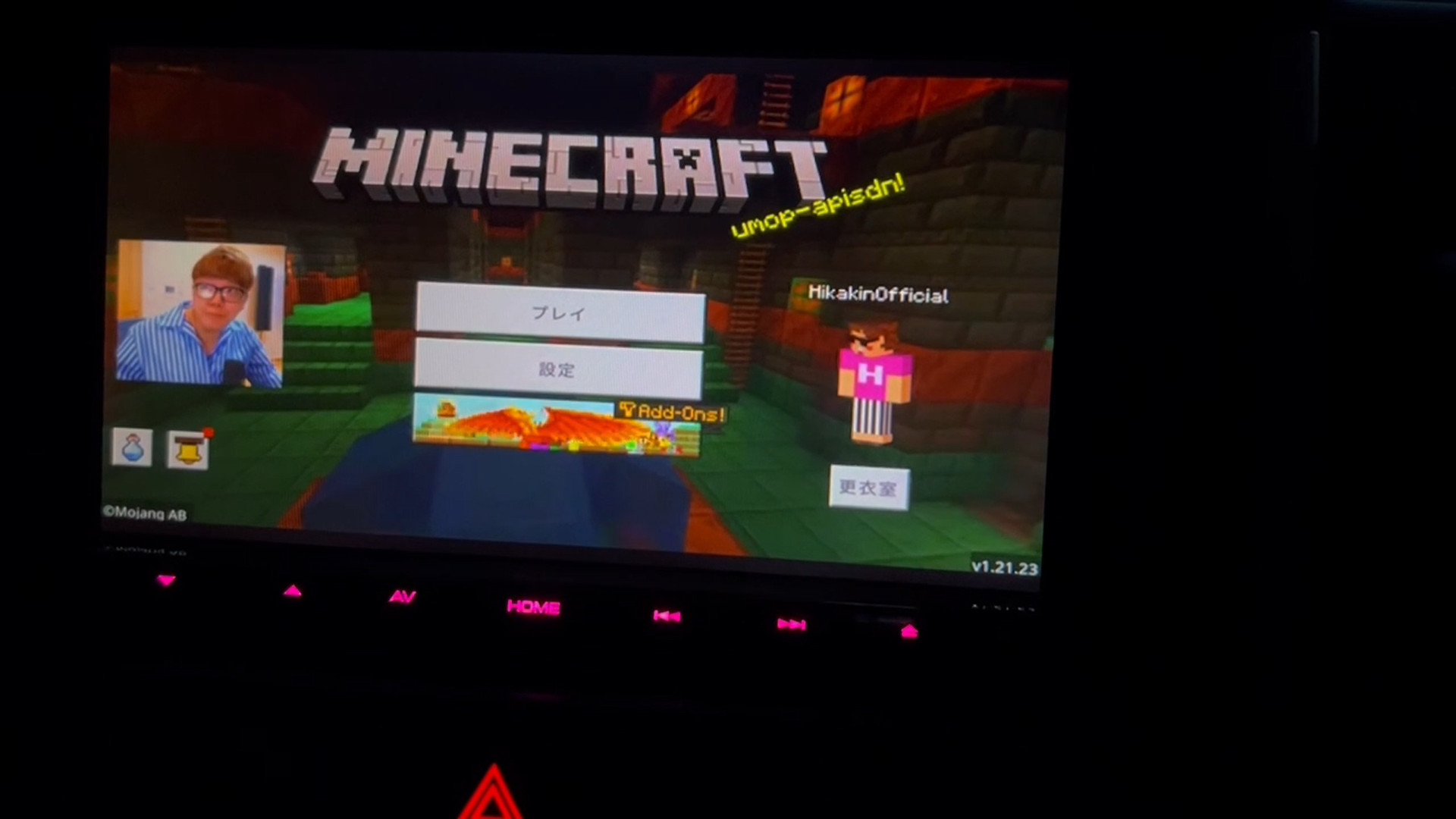
例えばこの状態で直ぐにホーム画面に戻りたい場合は、便利ボタンを使うと直ぐに戻れます。
リアモニターに接続できない
AD5は、残念ながらリアモニターには対応していません(HDMI出力に対応していない)
まぁそもそも愛車にリアモニターが付いてなければ、全く関係はないですし、その分価格帯としてもお得になってます。
まとめ
…というわけで、AD5のレビューでした。
カーナビにHDMI入力が無くても、carplayにAD5を接続するだけで、YouTubeやネットフリックスが見れます。
しかも接続は簡単で、ワイヤレスでcarplayも使えます。
使ってみれば、エンタメ性が爆上がりになるのは間違いなし!
ぜひ試してみてください。
YouTube動画もあるよ
今回の内容を動画にまとめて、YouTubeにも公開しております。
コチラもぜひ見てね。内容は一緒ですが…







コメント